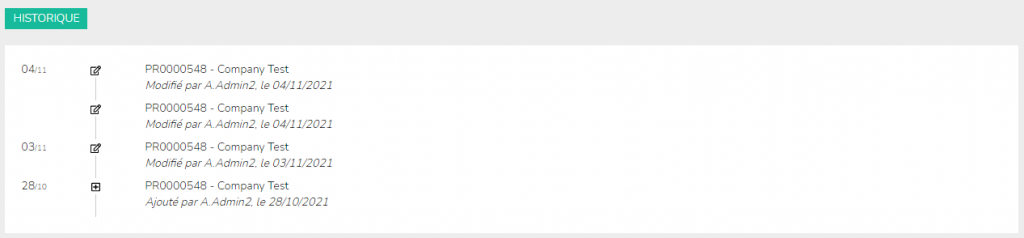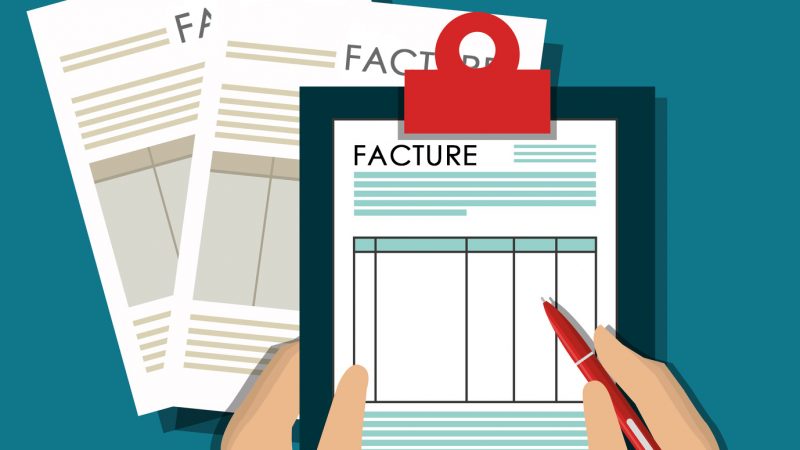Création et gestion d’une vacation

Création d’un vacation
Vous pourrez créer une vacation :
- Depuis le listing des vacations, appuyer sur le bouton « Créer une vacation » pour ajouter une vacation.
- Depuis le planning en sélectionnant des horaires et en cliquant sur « Ajouter une vacation ».
Première étape
Une fois sur la page d’ajout d’une vacation comme ci-dessous, veuillez compléter les champs des différents formulaires de chaque étapes. Tant que vous n’êtes pas arrivé sur la page des produits de la vacations votre vacation sera considérée comme un brouillon. Vous pouvez commencer à compléter les différentes étapes de la vacation sans la finaliser puis y revenir plus tard.
Pensez à bien enregistrer chaque étape.
- Pour la première partie « Date et heure », veuillez compléter tout les champs.
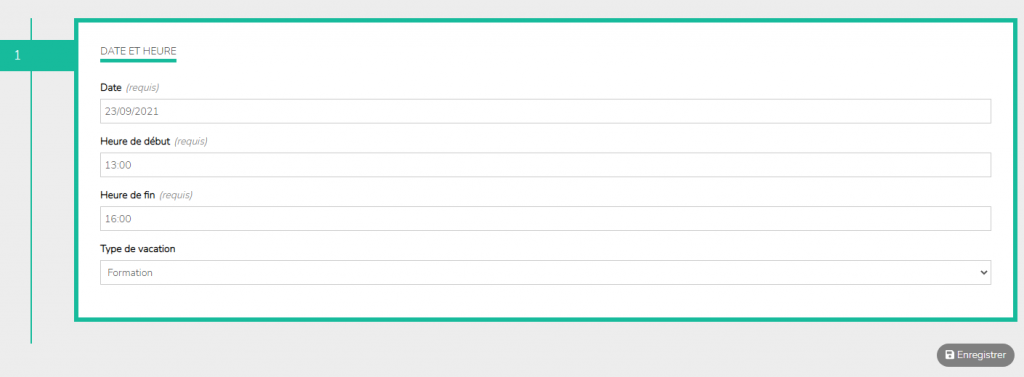
- Pour la partie « Client », vous pourrez ajouter un nouveau client depuis le bouton d’ajout d’un client, sélectionner un client dans la liste, vous pourrez effectuer une recherche sur le numéro du client, sur son nom, sur la raison social ou encore son code comptable. Puis veuillez choisir une adresse de facturation depuis la liste ou en ajouter une depuis le bouton d’ajout d’adresse et vous pouvez également choisir un contact à partir de la liste du carnet d’adresses ou ajouter un contact libre (les 2 champs sont optionnels).
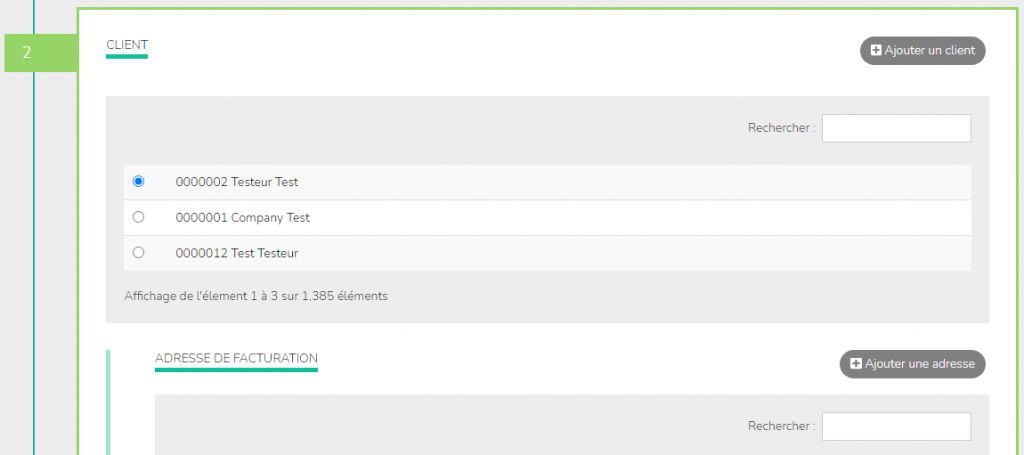
- Pour la partie « Lieu d’intervention », veuillez choisir un lieu depuis la liste ou en ajouter une depuis le bouton d’ajout d’une adresse.
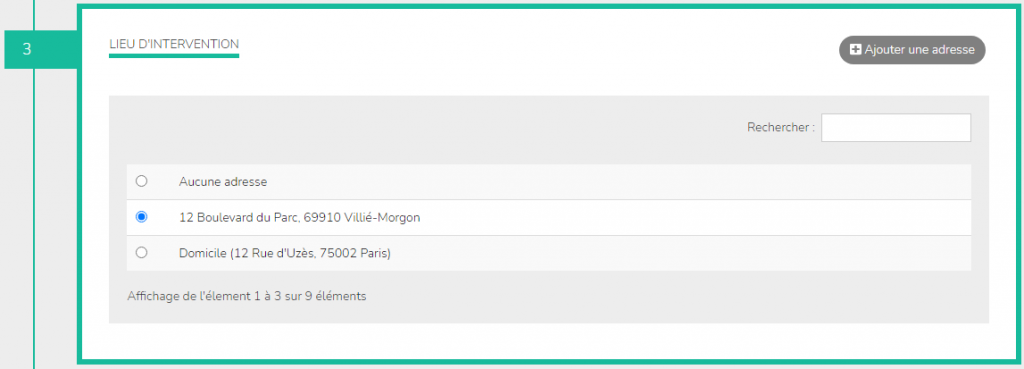
- Pour la partie « Intervenant », veuillez choisir un intervenant si celui-ci est obligatoire. Vous pourrez choisir si l’intervenant partira de son domicile ou de votre entreprise et vous pourrez « Ajouter les km », afin de les compter dans la facturation. Vous pourrez également choisir un intervenant qui n’est pas disponible en cliquant sur « Voir tous les intervenants ».
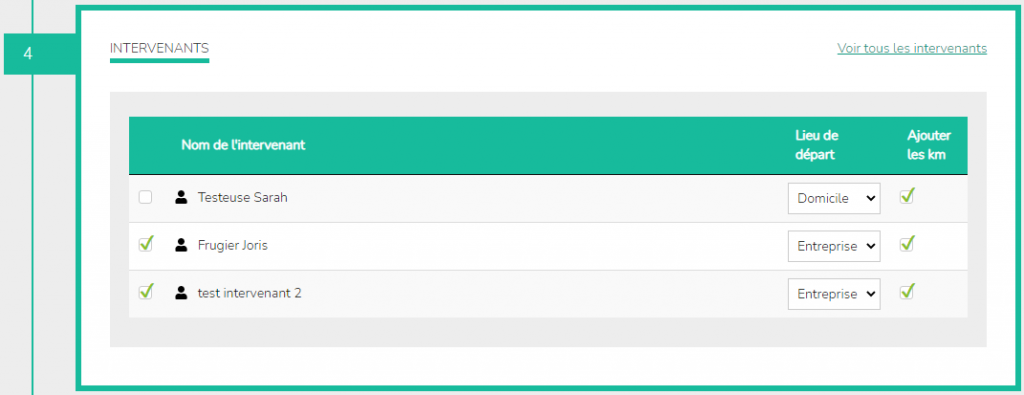
- Pour la partie « Autres », vous pouvez choisir si la vacation sera « Provisoire » ou non. Pour la « Facturation » si vous choisissez aucune tout les totaux seront mis à 0, « A facturer » les totaux seront calculés et sur contrat, il en sera déduit des tickets. Vous pouvez choisir une vacation parente et un nombre de participant (Ces 2 derniers champs sont optionnels).
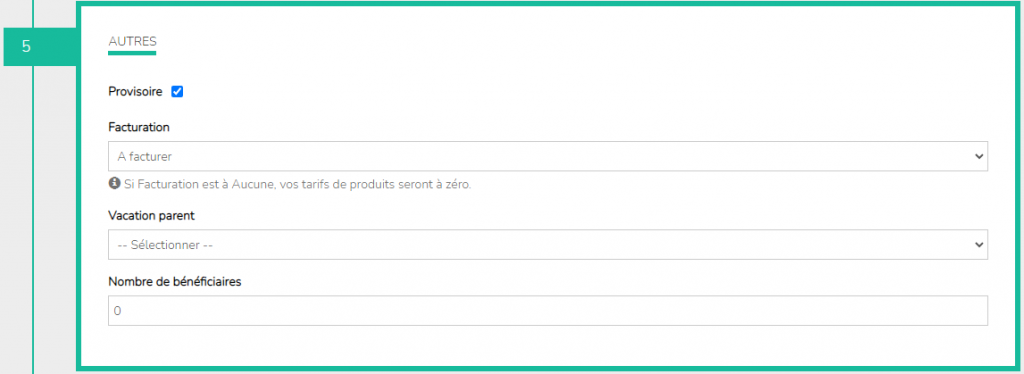
Une fois tout ces champs sont complétés vous pourrez cliquer sur le bouton « Passer à l’étape suivante ».
Deuxième étape
Sur l’étape suivante vous pourrez retrouver les principales informations sélectionnées précédemment comme ci-dessous.
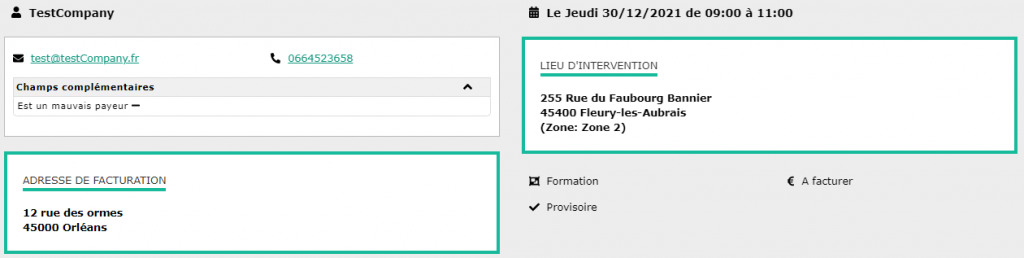
Juste en dessous le ou les intervenants sélectionnés précédemment, avec les trajets disponibles et en gras le trajet retenu (Paramètres > Société > Affichage > Mode de transport préféré) qu’ils effectueront avec un lien redirigeant vers Google Maps lorsque vous cliquerez sur l’un des trajets.

Et pour finir vous pourrez ajouter des champs complémentaires, ajouter un commentaire à la vacation et ajouter ou supprimer ou modifier (les prix, quantités…) des produits.
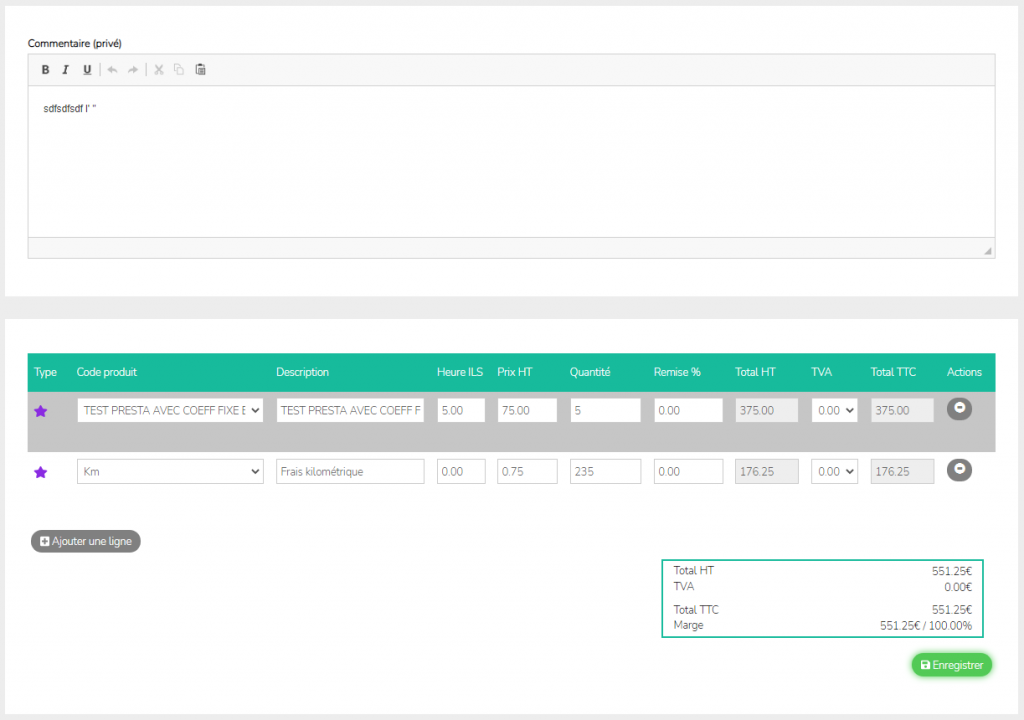
Pour finir n’oubliez pas d’enregistrer.
Gestion d’une vacation
Pour modifier les informations d’une vacation rendez-vous dans l’onglet « Vacations », puis cliquez sur la vacation souhaité dans le tableau des vacations.
Une fois la vacation choisit vous pourrez modifier les informations de celle-ci et cliquer sur « Passer à l’étape suivante » du formulaire, sinon si vous souhaitez uniquement modifier les produits cliquer sur le bouton « Passer à l’étape suivante sans modifier » situé au dessus du formulaire.
Lors de l’édition de la vacation vous retrouverez les informations de celle-ci comme pour l’ajout, avec en plus la possibilité de cliquer sur chaque champs afin d’être redirigé sur la première étape où est situé le champs cliqué. Vous pourrez ajouter un domaine statistique ou des bénéficiaires.
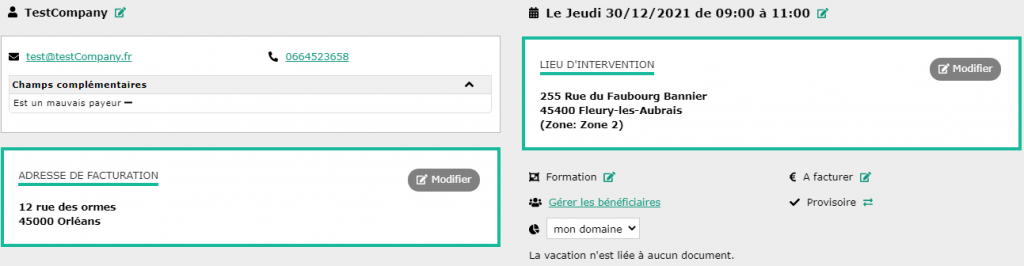
Au clic sur le champ bénéficiaire une modal apparaîtra (voir ci-dessous) avec la possibilité d’associer, dissocier, ajouter un bénéficiaire, ajouter une signature ou encore consulter la liste des bénéficiaires sélectionnés en format PDF. Cliquez sur la case à cocher pour associer ou dissocier un bénéficiaire, cliquez sur la ligne pour modifier le bénéficiaire, cliquez sur +terme(bénéficiaire) pour ajouter un bénéficiaire et cliquez sur l’icône de signature pour ajouter une signature électronique, l’icône en vert indique qu’il n’y a pas de signature associé au bénéficiaire en cliquant dessus vous aurez donc la possibilité d’en ajouter une, tandis que l’icône noir vous proposera de modifier la signature.
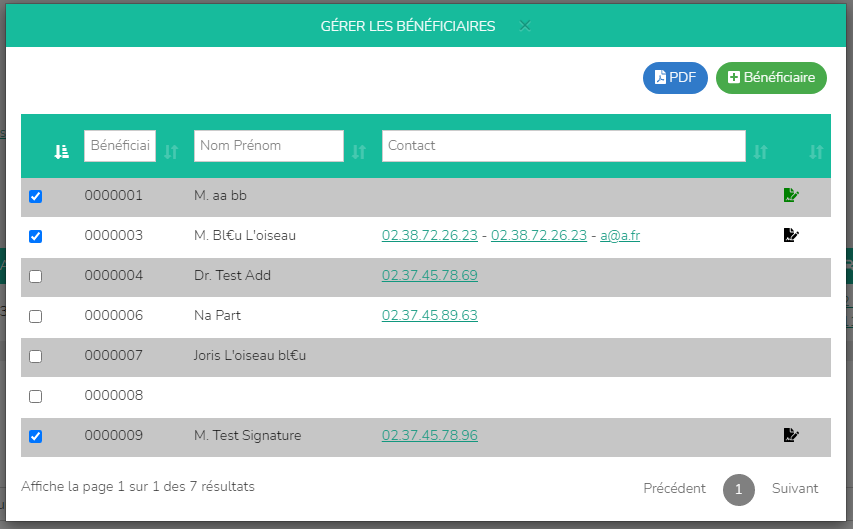
Lorsque vous modifierez une vacation, de nouvelles options vont s’afficher comme ci-dessous :
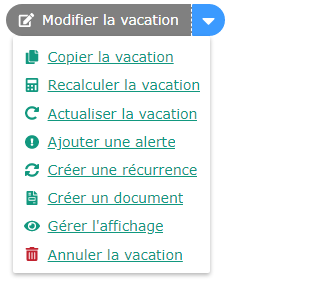
- Vous pourrez copier la vacation.
- Vous pourrez recalculer la vacation, cette option permet de recalculer les frais, matériaux et prestations. N’oublier pas d’enregistrer ou de revenir à l’ancienne version en cliquant sur « Ne pas recalculer la vacation ».
- Vous pourrez actualiser la vacation, cette option permet de recalculer uniquement les quantités et les heures Ils. N’oublier pas d’enregistrer.
- Créer une alerte.
- Vous pourrez planifier la vacation, créer une récurrence.
- Vous aurez la possibilité de créer un document à partir de la vacation ou encore d’ajouter la vacation à un document existant.
- Gérer l’affichage de la vacation dans la liste des vacations (sauf Non affichées et Toutes) ou sur le planning.
- Annuler la vacation.
- Et vous pourrez savoir à quel document est associés la vacation comme ci-dessous.

Vous pourrez associer un frais à un intervenant en cliquant sur cet icône ![]() depuis le tableau des intervenants. Ou vous pourrez associer un intervenant à un frais avec la même icône depuis le tableau des produits.
depuis le tableau des intervenants. Ou vous pourrez associer un intervenant à un frais avec la même icône depuis le tableau des produits.
Vous pourrez consulter les vacations liées (au groupe et à la récurrence) :
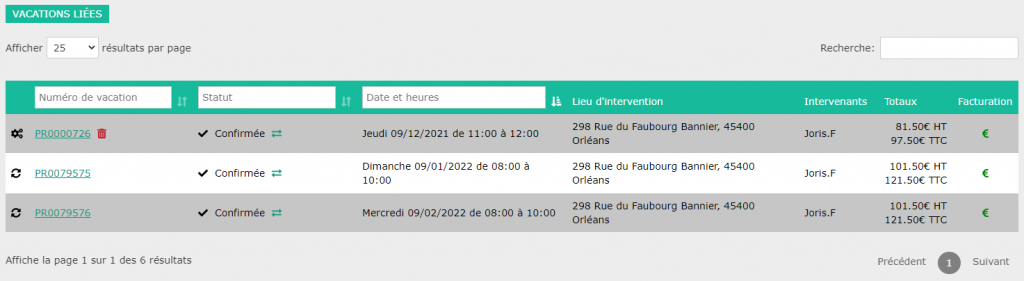
Vous pourrez lier des fichiers issus de la « Médiathèque » ou ajouter des fichiers à ce document via la section suivante :
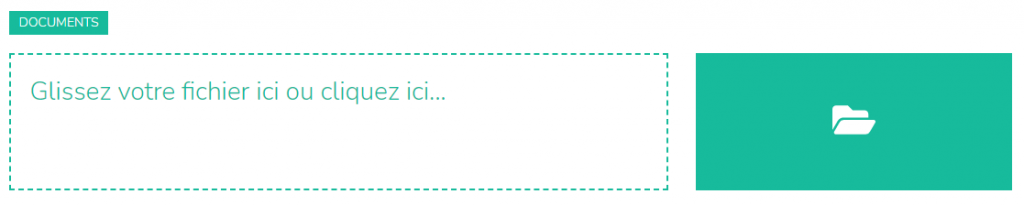
Et pour finir vous pourrez aussi consulter la vie du document, ses modifications, par l’intermédiaire de la dernière section Historique :