Gestion du planning

Pour accéder au planning rendez-vous dans l’onglet « Planning » dans la barre de navigation.
Vous avez la possibilité de changer de planning (Planning type outlook ou Planning type ressources) avec le bouton ci-dessous :

Le planning type outlook et ressources se ressemblent beaucoup au niveau des options paramétrables et des recherches, seul l’affichage les différencies réellement.
Planning (Outlook / Ressources)
Sur cette page vous pourrez dans l’ordre d’apparition sur l’image ci-dessous :

- Effectuer une recherche par date (champ calendrier. Cliquez dessus pour dérouler le calendrier de sélection)
- Revenir à la date du jour (bouton Aujourd’hui)
- Modifier l’affichage du planning afin d’avoir un planning journalier, hebdomadaire (ou bien mensuel pour le planning type Outlook), afficher les noms et prénoms complets ou avec des initiales ou choisir l’ordre des intervenants (uniquement sur le planning type ressource).
- Avant/arrière sur la période (les flèches avant/arrières sur la planning type Ressources sont situées directement sur le planning comme affiché ci-dessous).

- Paramétrer l’amplitude horaire, la hauteur du calendrier et le type d’affichage par défaut par l’utilisateur ou encore modifier le type d’entête intervenant et l’ordre d’affichage des intervenants (de gauche à droite) sur le planning type ressources, en cliquant sur l’engrenage
 .
.
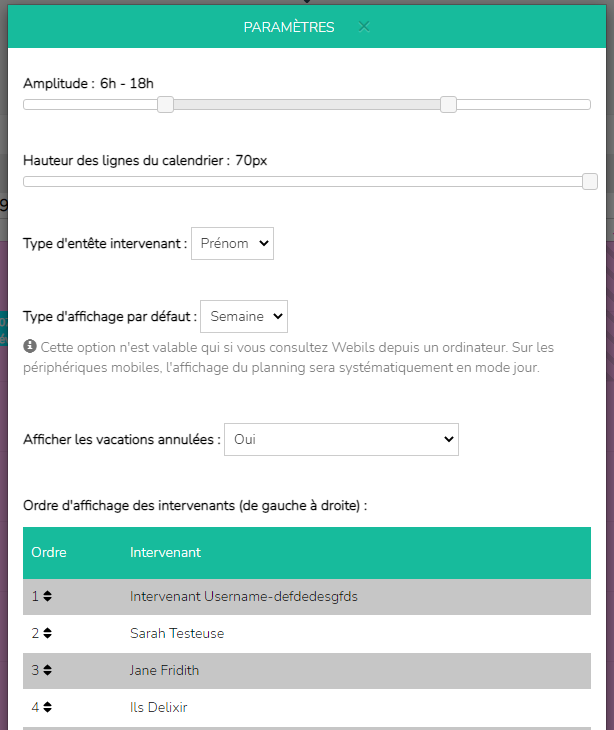
- Cacher le menu de droite qui contient les alertes, l’historique…, avec l’icône
 .
.
Sur le planning type Outlook, vous retrouverez les actualités et les disponibilités directement sur le planning comme ci-dessous :

Tandis que sur le planning type ressources, vous retrouverez les actualités au dessus du planning, au niveau des boutons (voir l’image ci-dessous) et les indisponibilités quand à elles sont directement gérées sur le planning (avec l’affichage ou non des intervenants) :

Sur le planning en lui même, vous pourrez cliquer sur les différents évènements ou bien les différentes vacations et interagir avec ceux-ci, vous aurez la possibilité d’échanger les intervenants, d’accéder à différentes options comme « Modifier la vacation », « Annuler la vacation », « Ajouter une alerte », « Ne plus afficher » et changer le statut de la vacation de « Provisoire » à « Confirmée » et inversement :
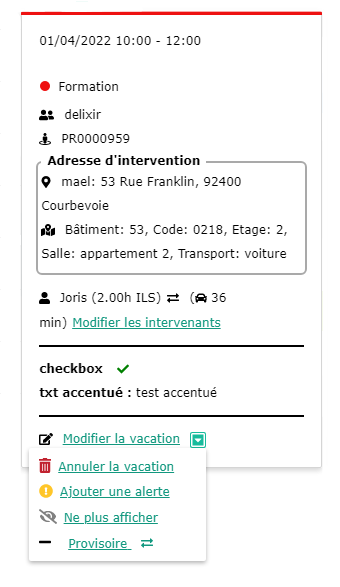
Vous pouvez définir une planification (Rendez-vous/vacation/intervention, indisponibilité ou évènement) sur une plage horaire définie en cliquant sur le planning à une date et une heure précise puis, tout en maintenant le clic souris gauche, descendez jusqu’à l’heure de fin du RDV. Relâcher pour faire apparaître la fenêtre de création d’évènement. Ou bien en cliquant sur disponibilités du planning type Outlook, puis sur le nom d’une personne disponible le matin ou l’après-midi.
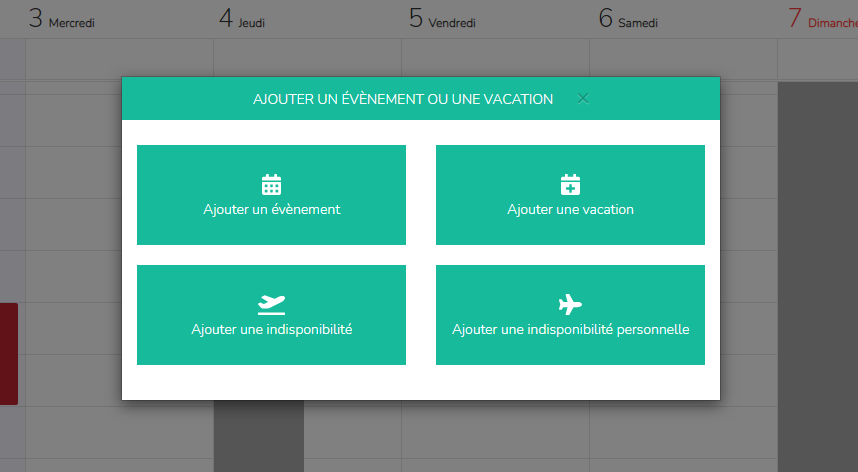
- « Ajouter un évènement » vous permettra d’ajouter sur le planning un évènement de couleur (vert pomme) pour soi même ou pour une autre personne. Vous pourrez également rendre l’évènement public en décochant « Evènement privé » ou positionner une récurrence sur cette évènement (tous les X jours, semaines, mois ainsi qu’une date de fin).
- « Ajouter une vacation » vous redirigera vers la création d’une vacation et remplira les premiers champs avec la date et les heures sur lesquelles vous aurez cliqué précédemment.
- « Ajouter une indisponibilité » vous redirigera vers la création d’une indisponibilité et remplira les champs avec la date et les heures sur lesquelles vous aurez cliqué précédemment.
- « Ajouter une indisponibilité personnelle » vous redirigera vers la création d’une indisponibilité personnelle dans la partie « Mon compte » du menu burger et remplira les champs avec la date et les heures sur lesquelles vous aurez cliqué précédemment.
Au bas du planning vous pourrez :
Consulter les heures travaillées sur la semaine en cours d’affichage :

Cliquer sur les différents boutons indiqués comme sur l’image ci-dessous :

- Sur la première ligne se trouve tout ce qui concernent les vacations (brouillons, provisoires …), il est possible de réduire les types de vacation en liste déroulante depuis Modules > Société > Affichage > Section planning > si vous disposez des droits ou bien depuis Mon compte > Affichage > Section planning.
- Sur la seconde tout ce qui concernent les groupes d’intervenants et les intervenants, il est possible de réduire les intervenants en liste déroulante depuis Modules > Société > Affichage > Section planning > si vous disposez des droits ou bien depuis Mon compte > Affichage > Section planning.
- Sur la troisième la possibilité de filtrer par client.
- Sur la droite vous retrouverez le bouton Afficher qui effectuera juste une recherche sur ce que vous avez sélectionner et le bouton Enregistrer et afficher qui lui effectuera une recherche et l’enregistrera.
Barre latérale
Sur la partie droite du planning on peut retrouver les blocs « Alertes », l' »Historique » et « Mes informations » sur lesquels on à la possibilité de cliquer sur les liens qu’ils contiennent :
Dans les « Alertes » on retrouve comme ci-dessous :
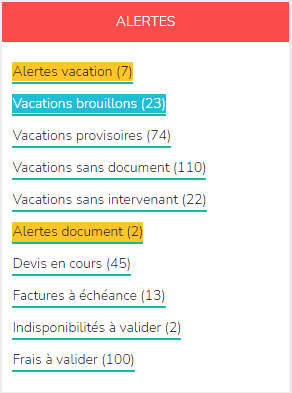
- Les « Devis en cours » qui regroupent tout les devis qui n’ont pas encore été passés à un statut plus avancé (comme un bon de commande, un bon de livraison ou une facture).
- Les « Vacations provisoires » qui regroupent toutes les vacations qui n’ont pas encore été facturées ou qui ont été indiquées comme provisoire.
- Les « Vacations sans document » qui regroupent toutes les vacations qui ne sont liées à aucun document.
- Les « Indisponibilités à valider » qui regroupent les indisponibilité qui sont en attentes de validation.
- Les « Frais à valider » qui regroupent l’ensemble des frais qui sont en attente de validation.
Dans l' »Historique » on retrouve comme ci-dessous :
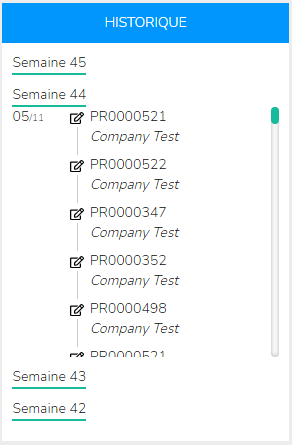
- Les 4 dernières semaines de modifications effectuées par les utilisateurs trier par date.
- L’icone du type d’historique, suivi du numéro de document et du nom du client concerné, il existe 4 type d’historique :
 Les ajouts
Les ajouts Les modifications
Les modifications Les suppressions
Les suppressions Les anonymisations
Les anonymisations
Dans « Mes informations » on retrouve comme ci-dessous :
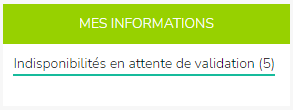
- Les « Indisponibilités en attente de validation ».
- On peut également retrouver les « Frais en attente de validation » lorsque l’on est intervenant.
Cette dernière partie est privée et ne concerne que votre compte.